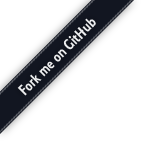6.怎么使用 tcpdump 和 wireshark 分析网络流量?
6.怎么使用 tcpdump 和 Wireshark 分析网络流量?
1 | |
之前的文章我们介绍了ping,作为最常用的测试服务延迟的工具。很多情况下,ping 可以帮我们定位出延迟问题,不过有时候遇到网络问题,我们可以抓取ping 命令执行时收发的网络包,然后分析这些网络包,进而找出问题根源。
tcpdump 和 Wireshark 就是最常用的网络抓包和分析工具,更是分析网络性能必不可少的利器。
tcpdump 仅支持命令行格式使用,常用在服务器中抓取和分析网络包。
Wireshark 除了可以抓包外,还提供了强大的图形界面和汇总分析工具,在分析复杂的网络情景时,尤为简单和实用。
因而,在实际分析网络性能时,先用 tcpdump 抓包,后用 Wireshark 分析,也是一种常用的方法。
让我们通过这篇文章,了解怎么使用 tcpdump 和 Wireshark ,来分析网络的性能问题。
案例准备
本次案例还是基于 Ubuntu 18.04,同样适用于其他的 Linux 系统。案例环境如下:
机器配置:2 CPU,8GB 内存。
预先安装 tcpdump、Wireshark 等工具,如:
1 | |
再探 ping
前面讲过,ping 是一种最常用的网络工具,常用来探测网络主机之间的连通性以及延迟。
不过,虽然 ping 比较简单,但有时候你会发现,ping 工具本身也可能出现异常,比如运行缓慢,但实际网络延迟却并不大的情况。
接下来,打开一个终端,SSH 登录到案例机器中,执行下面的命令,来测试案例机器与极客时间官网的连通性和延迟。如果一切正常,会看到如下输出:
1 | |
假如你运行时发现 ping 很快就结束了,那就执行下面的命令,再重试一下。
1 | |
根据 ping 的输出,可以发现,geektime.org 解析后的 IP 地址是 35.190.27.188,而后三次 ping 请求都得到了响应,延迟(RTT)都是 30ms 多一点。
但汇总的地方,就有点儿意思了。3次发送,收到3次响应,没有丢包,但三次发送和接受的总时间居然超过了 11s(11049ms),这就有些不可思议了吧。
这是 DNS 解析缓慢的问题吗?
再回去看 ping 的输出,三次 ping 请求中,用的都是 IP 地址,说明 ping 只需要在最开始运行时,解析一次得到 IP,后面就可以只用 IP了。
我们再用 nslookup 试试。在终端中执行下面的 nslookup 命令,注意,这次我们同样加了 time 命令,输出 nslookup 的执行时间:
1 | |
可以看到,域名解析还是很快的,只需要 44ms,显然比 11s 短了很多。
到这里,再往后该怎么分析呢?
这时候就可以用 tcpdump 抓包,查看 ping 在收发哪些网络包。
再打开另一个终端(终端二),SSH 登录案例机器后,执行下面的命令:
1 | |
知道了 geekbang.org 的 IP 地址是35.190.27.188,也知道 ping 命令会执行 DNS 查询。所以,上面这条命令,就是基于这个规则进行过滤。
具体解释一下这条命令。
-nn ,表示不解析抓包中的域名(即不反向解析)、协议以及端口号。
udp port 53 ,表示只显示 UDP协议的端口号(包括源端口和目的端口)为53的包。
host 35.190.27.188 ,表示只显示 IP 地址(包括源地址和目的地址)为35.190.27.188的包。
这两个过滤条件中间的“ or ”,表示或的关系,也就是说,只要满足上面两个条件中的任一个,就可以展示出来。
接下来,回到终端一,执行相同的 ping 命令:
1 | |
命令结束后,再回到终端二中,查看 tcpdump 的输出:
1 | |
这次输出中,前两行,表示 tcpdump 的选项以及接口的基本信息;从第三行开始,就是抓取到的网络包的输出。这些输出的格式,都是 时间戳 协议 源地址.源端口 > 目的地址.目的端口 网络包详细信息(这是最基本的格式,可以通过选项增加其他字段)。
网络包的详细信息,本身根据协议的不同而不同。所以,要理解这些网络包的详细含义,就要对常用网络协议的基本格式以及交互原理,有基本的了解。
比如,第一条表示,从本地 IP 发送到 114.114.114.114 的 A 记录查询请求,它的报文格式记录在 RFC1035 中,可以点击 这里 查看。在这个 tcpdump 的输出中,
36909+ 表示查询标识值,它也会出现在响应中,加号表示启用递归查询。
A? 表示查询 A 记录。
geektime.org. 表示待查询的域名。
30 表示报文长度。
接下来的一条,则是从 114.114.114.114 发送回来的 DNS 响应——域名 geektime.org. 的 A 记录值为 35.190.27.188。
第三条和第四条,是 ICMP echo request 和 ICMP echo reply,响应包的时间戳 14:02:31.539667,减去请求包的时间戳 14:02:31.508164 ,就可以得到,这次 ICMP 所用时间为 30ms。这看起来并没有问题。
但随后的两条反向地址解析 PTR 请求,只看到请求包,却没有应答包。仔细观察它们的时间,会发现,这两条记录都是发出后 5s 才出现下一个网络包,两条 PTR 记录就消耗了 10s。
再往下看,最后的四个包,则是两次正常的 ICMP 请求和响应,根据时间戳计算其延迟,也是 30ms。
到这里,也就找到了 ping 缓慢的根源,正是两次 PTR 请求没有得到响应而超时导致的。PTR 反向地址解析的目的,是从 IP 地址反查出域名,但事实上,并非所有IP 地址都会定义 PTR 记录,所以 PTR 查询很可能会失败。
所以,在你使用 ping 时,如果发现结果中的延迟并不大,而 ping 命令本身却很慢,不要慌,有可能是背后的 PTR 在搞鬼。
知道问题后,解决起来就比较简单了,只要禁止 PTR 就可以。还是老路子,执行 man ping 命令,查询使用手册,就可以找出相应的方法,即加上 -n 选项禁止名称解析。比如,我们可以在终端中执行如下命令:
1 | |
可以发现,现在只需要 2s 就可以结束,比刚才的 11s 可是快多了。
到这里, 我们就通过 tcpdump ,解决了一个最常见的 ping 工作缓慢的问题。
案例最后,如果你在开始时,执行了 iptables 命令,那也不要忘了删掉它:
1 | |
不过,明明我们的案例跟 Google 没啥关系,为什么要根据 googleusercontent ,这个毫不相关的字符串来过滤包呢?
实际上,如果换一个 DNS 服务器,就可以用 PTR 反查到 35.190.27.188 所对应的域名:
1 | |
虽然查到了 PTR 记录,但结果并非 geekbang.org,而是 188.27.190.35.bc.googleusercontent.com。其实,这也是为什么,案例开始时将包含 googleusercontent 的丢弃后,ping 就慢了。因为 iptables ,实际上是把 PTR 响应给丢了,所以会导致 PTR 请求超时。
tcpdump 可以说是网络性能分析最有效的利器。一起看看 tcpdump 的更多使用方法。
tcpdump
tcpdump 作为常用的一个网络分析工具。它基于 libpcap ,利用内核中的 AF_PACKET 套接字,抓取网络接口中传输的网络包;并提供了强大的过滤规则,帮你从大量的网络包中,挑出最想关注的信息。
tcpdump 展示了每个网络包的详细细节,这就要求,在使用前,必须要对网络协议有基本了解。而要了解网络协议的详细设计和实现细节, RFC 当然是最权威的资料。
不过,RFC 的内容,对初学者来说可能并不友好。如果对网络协议还不太了解,可以先学习《TCP/IP详解》,特别是第一卷的 TCP/IP 协议族。这是每个程序员都要掌握的核心基础知识。
再回到 tcpdump工具本身,它的基本使用方法,还是比较简单的,也就是 **tcpdump [选项] [过滤表达式]**。当然,选项和表达式的外面都加了中括号,表明它们都是可选的。
常用选项如下:
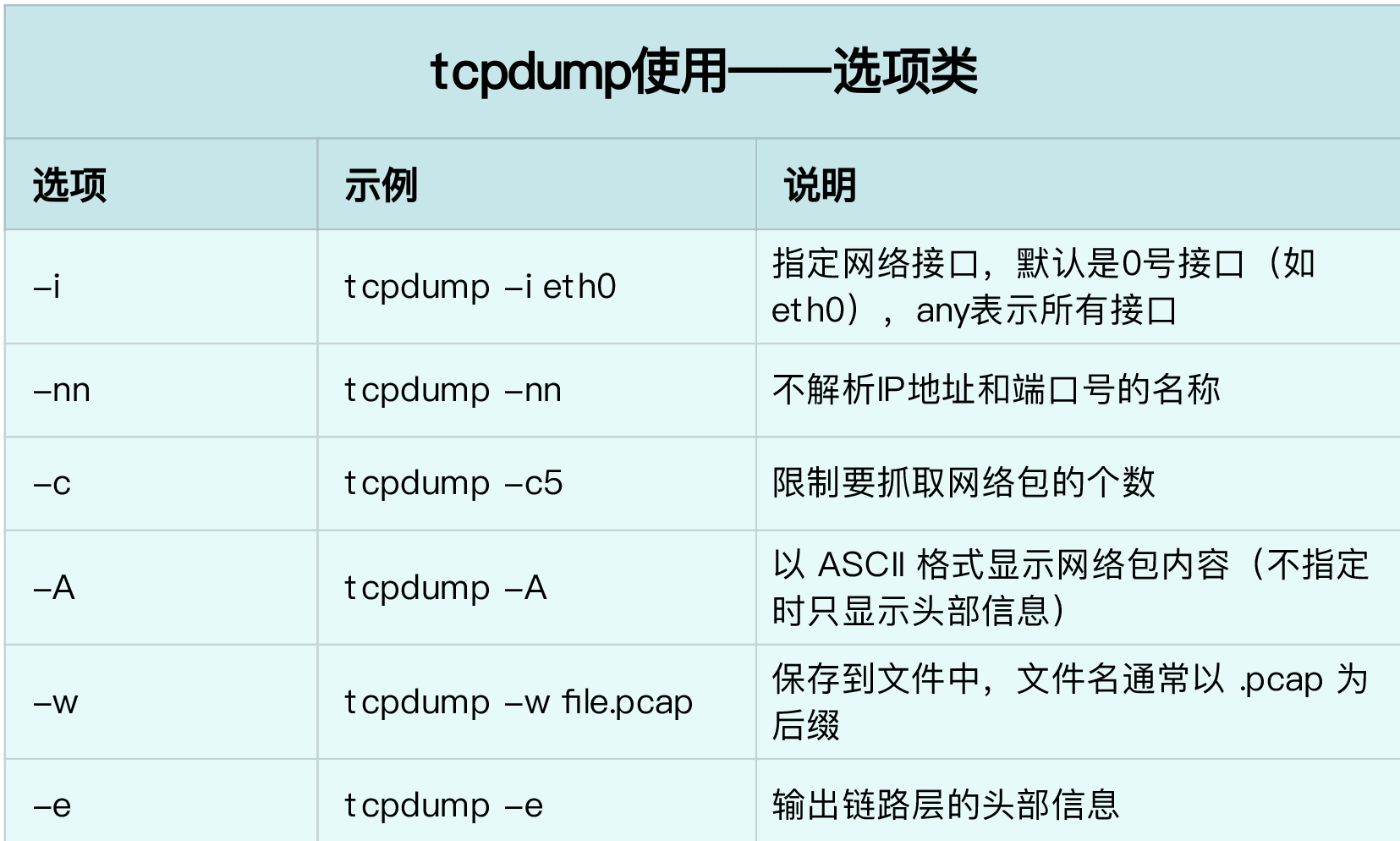
比如刚刚用过的是 udp port 53 or host 35.190.27.188 ,表示抓取 DNS 协议的请求和响应包,以及源地址或目的地址为 35.190.27.188 的包。
常见过滤表达式如下:
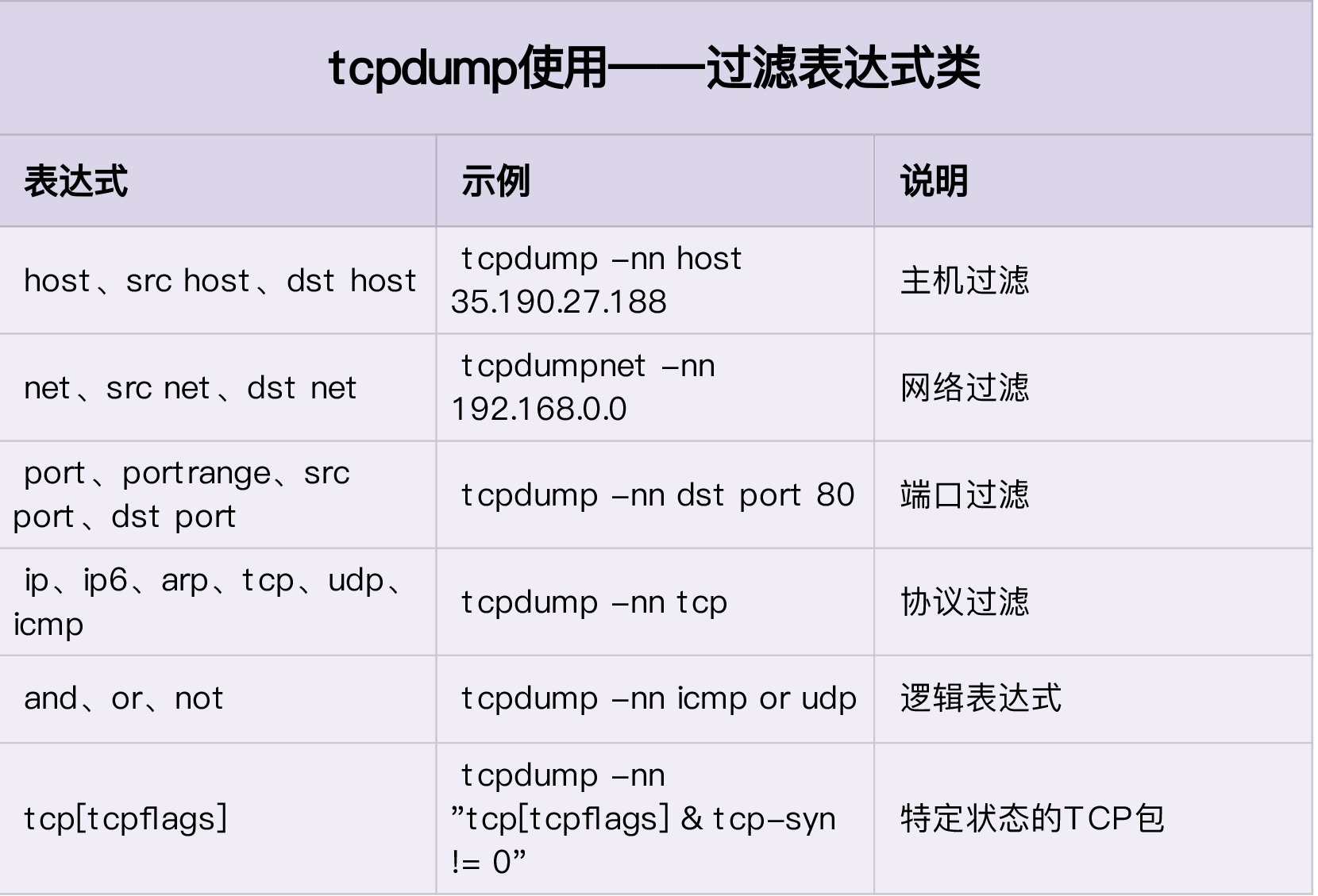
输出格式如下:
1 | |
其中,网络包的详细信息取决于协议,不同协议展示的格式也不同。详细使用方法可查询 tcpdump 的 man 手册(执行 man tcpdump 也可以得到)。
tcpdump 虽然功能强大,可是输出格式却并不直观。特别是,当系统中网络包数比较多(比如PPS 超过几千)的时候,你想从 tcpdump 抓取的网络包中分析问题,实在不容易。
对比之下,Wireshark 则通过图形界面,以及一系列的汇总分析工具,提供了更友好的使用界面,让你可以用更快的速度,摆平网络性能问题。接下来,详细来看看它。
Wireshark
Wireshark 作为常用的一个网络分析工具,它最大的好处就是提供了跨平台的图形界面。跟 tcpdump 类似,Wireshark 也提供了强大的过滤规则表达式,同时,还内置了一系列的汇总分析工具。
比如,拿刚刚的 ping 案例来说,可以执行下面的命令,把抓取的网络包保存到 ping.pcap 文件中:
1 | |
接着,把它拷贝到安装有 Wireshark 的机器中,比如用 scp 把它拷贝到本地来:
1 | |
然后,再用 Wireshark 打开它。打开后,你就可以看到下面这个界面:

从 Wireshark 的界面里,可以发现,它不仅以更规整的格式,展示了各个网络包的头部信息;还用了不同颜色,展示 DNS 和 ICMP 这两种不同的协议。也可以一眼看出,中间的两条 PTR 查询并没有响应包。
接着,在网络包列表中选择某一个网络包后,在其下方的网络包详情中,还可以看到,这个包在协议栈各层的详细信息。比如,以编号为 5 的 PTR 包为例:
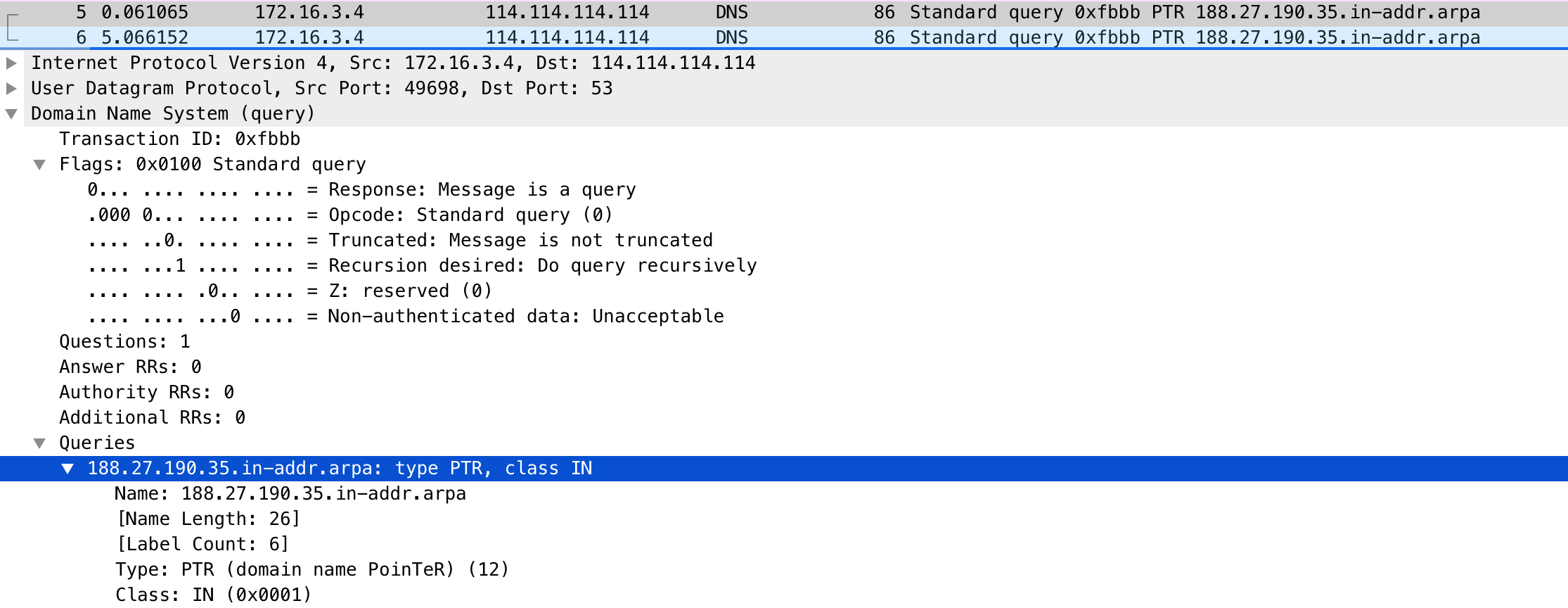
可以看到,IP 层(Internet Protocol)的源地址和目的地址、传输层的 UDP 协议(User Datagram Protocol)、应用层的 DNS 协议(Domain Name System)的概要信息。
继续点击每层左边的箭头,就可以看到该层协议头的所有信息。比如点击 DNS 后,就可以看到 Transaction ID、Flags、Queries 等 DNS 协议各个字段的数值以及含义。
当然,Wireshark 的功能远不止如此。
接下来看一个 HTTP 的例子,并理解 TCP 三次握手和四次挥手的工作原理。
这个案例我们将要访问的是 http://example.com/ 。进入终端一,执行下面的命令,首先查出 example.com 的 IP。然后,执行 tcpdump 命令,过滤得到的 IP 地址,并将结果保存到 web.pcap 中。
1 | |
实际上,你可以在 host 表达式中,直接使用域名,即 tcpdump -nn host example.com -w web.pcap。
接下来,切换到终端二,执行下面的 curl 命令,访问 http://example.com:
1 | |
最后,再回到终端一,按下 Ctrl+C 停止 tcpdump,并把得到的 web.pcap 拷贝出来。
使用 Wireshark 打开 web.pcap 后,你就可以在 Wireshark 中,看到如下的界面:

由于 HTTP 基于 TCP ,所以你最先看到的三个包,分别是 TCP 三次握手的包。接下来,中间的才是 HTTP 请求和响应包,而最后的三个包,则是 TCP 连接断开时的“三次挥手”包。
从菜单栏中,点击 Statistics -> Flow Graph,然后,在弹出的界面中的 Flow type 选择 TCP Flows,你可以更清晰的看到,整个过程中 TCP 流的执行过程:
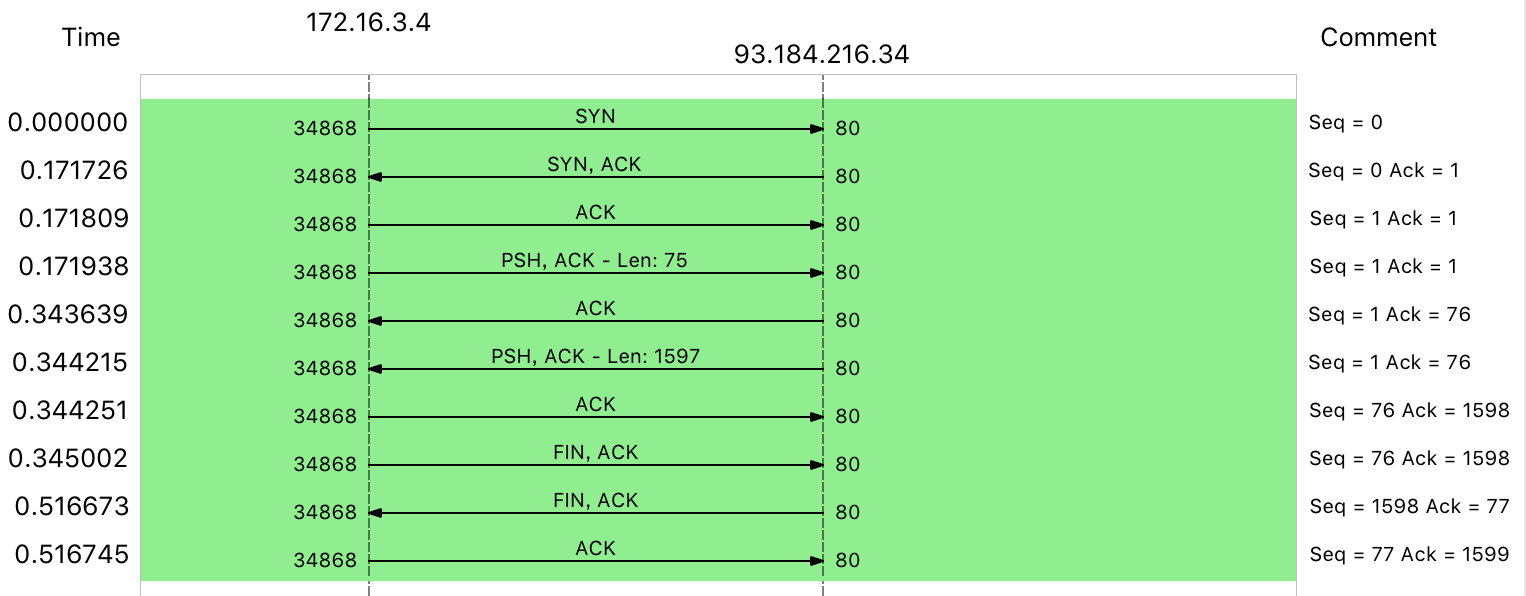
这其实跟各种教程上讲到的,TCP 三次握手和四次挥手很类似,作为对比, 通常看到的 TCP 三次握手和四次挥手的流程如下:
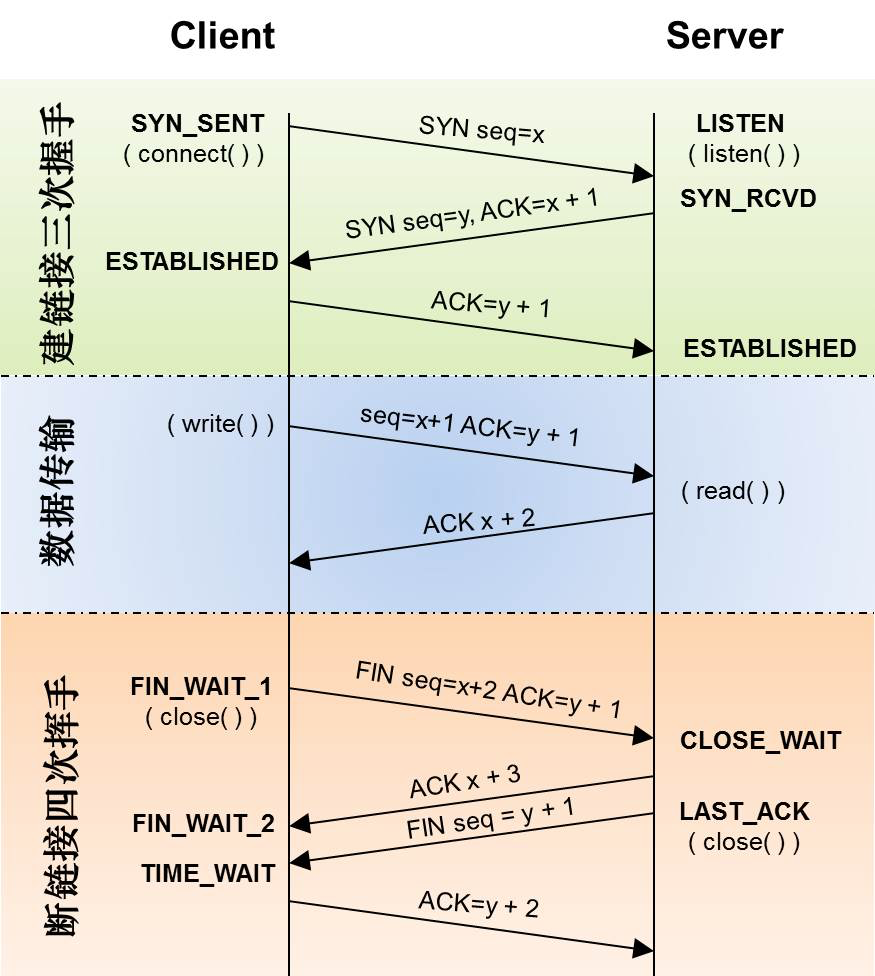
(图片来自 酷壳)
不过,对比这两张图,这里抓到的包跟上面的四次挥手,并不完全一样,实际挥手过程只有三个包,而不是四个。
其实,之所以有三个包,是因为服务器端收到客户端的 FIN 后,服务器端同时也要关闭连接,这样就可以把 ACK 和 FIN 合并到一起发送,节省了一个包,变成了“三次挥手”。
而通常情况下,服务器端收到客户端的 FIN 后,很可能还没发送完数据,所以就会先回复客户端一个 ACK 包。稍等一会儿,完成所有数据包的发送后,才会发送 FIN 包。这也就是四次挥手了。
抓包后, Wireshark 中就会显示下面这个界面(原始网络包来自 Wireshark TCP 4-times close 示例,可以点击 这里 下载):

当然,Wireshark 的使用方法绝不只有这些,更多的使用方法,同样可以参考 官方文档 以及 WIKI。
小结
这篇文章讲解了 tcpdump 和 Wireshark 的使用方法,并通过几个案例,学会了如何运用这两个工具来分析网络的收发过程,并找出潜在的性能问题。
当针对相同的网络服务,使用 IP 地址快而换成域名却慢很多时,就要想到,有可能是 DNS 在捣鬼。DNS 的解析,不仅包括从域名解析出 IP 地址的 A 记录请求,还包括性能工具帮你,“聪明”地从 IP 地址反查域名的 PTR 请求。
实际上, 根据 IP 地址反查域名、根据端口号反查协议名称,是很多网络工具默认的行为,而这往往会导致性能工具的工作缓慢。所以,通常,网络性能工具都会提供一个选项(比如 -n 或者 -nn),来禁止名称解析。
在工作中,当你碰到网络性能问题时,不要忘记tcpdump 和 Wireshark 这两个大杀器。可以用它们抓取实际传输的网络包,再排查是否有潜在的性能问题。
推荐阅读
《Wireshark网络分析就是这么简单》
《**Wireshark使用介绍**》